1. Quickly get to the relevant item on a scrollable listWindows will sometimes give you a selection menu with many options, requiring you to scroll up or down until you find the correct option.
To get to the relevant choice quickly, open up the list, and then click the letter in the keyboard that corresponds with the first letter of the choice.
The selection bar will move to the first option with that letter, saving you the scrolling time (which can take a while).
Example: If you’re trying to change the language to Spanish like in the picture below, click “E” (Español). This trick also works in your desktop, and in a file folder.
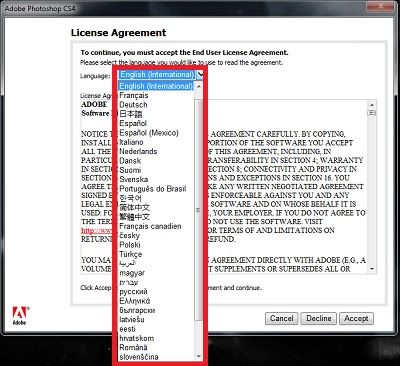
An example for a multiple-option scroll menu
 INFORMATION CLUB
INFORMATION CLUB Technical Tips
Technical Tips Become A Computer Power-User
Become A Computer Power-User INFORMATION CLUB
INFORMATION CLUB Technical Tips
Technical Tips Become A Computer Power-User
Become A Computer Power-User
